2. Okno programů <<< Obsah >>> 4. První kroky
Předpokládejme, že jste si již dostatečně pohráli s připravenými programy. Jistě vás teď zajímá, jak to uvnitř takového Petrova programu vypadá.
Podíváme se spolu do některého z programů. Vyberme si například hru Vlak. Najdete ji ve složce Hlavolamy. Jednou klikněte levým tlačítkem myši na ikonu programu, ikona se orámuje a zvýrazní. Orámování ikony říkáme výběrový kurzor, zvýrazněním ikony je indikován vybraný program.
V horní části okna si všimněte
pásu s barevnými tlačítky. Je to panel nástrojů a obsahuje tlačítka k rychlému vyvolávání
akcí. Druhým tlačítkem zleva je tlačítko Otevřít ![]() .
Otevírá program k editaci (úpravám) obsahu programu.
Klikněte na tlačítko levým tlačítkem myši.
.
Otevírá program k editaci (úpravám) obsahu programu.
Klikněte na tlačítko levým tlačítkem myši.
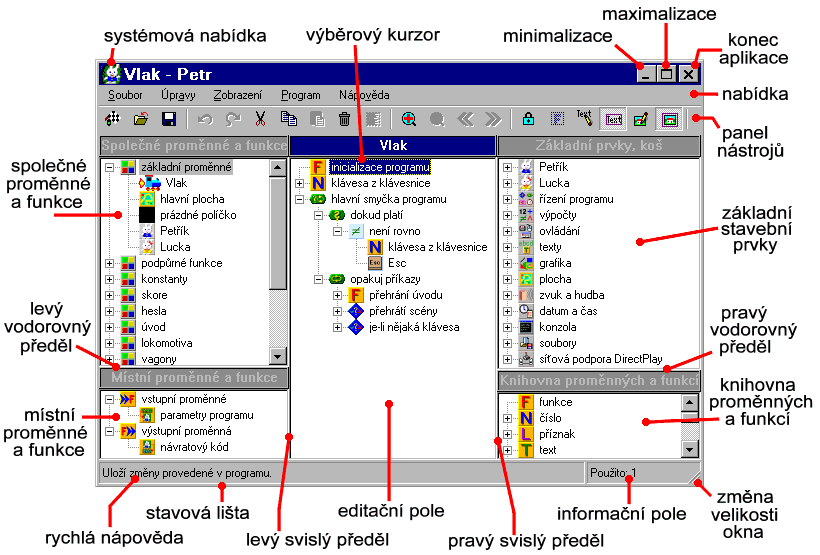
Po kliknutí na tlačítko se program rozvine do mnoha barevných ikonek. Vstoupili jsme do editoru programu. Otevřel se před námi celý báječný svět králíka Petra. Že vám zatím ikonky nic neříkají? Žádné strachy, již brzy budete vše zvládat s profesionální lehkostí.
Jak si můžete všimnout, plocha editoru je rozdělena na pět částí - pět oken. Nejvíce nás zajímá prostřední okno. Při pohledu na obrázek vidíte, že je označeno editační pole. Toto okno je pro nás nejdůležitější, v něm probíhá skládání samotného programu. Záměrně používám slovo "skládání", protože v Petrovi se skutečně program skládá jako skládačka z kostek. Každá barevná kostička - ikonka - představuje jeden příkaz, jeden programový prvek. Všechny prvky dohromady tvoří fungující program, třeba právě hru Vlak.
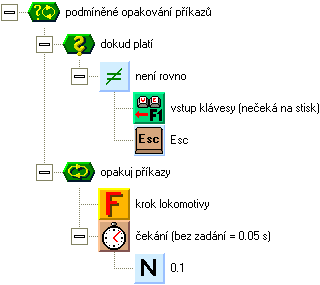
Charakteristickým rysem Petrova programu je, že programové prvky, reprezentované graficky ikonkami, jsou sestaveny v jeden celek pomocí stromových struktur. Jsou to jakési listy stromu s větvemi. Nebo vám ikonky svou barevností a tvary připomínají spíše drahokamy? (Proč o tom mluvím? Hádejte, co bylo inspirací při vzniku názvu firmy Gemtree; gem = drahokam, tree = strom).
Jednou z hlavních výhod stromového vyjádření programu je možnost "sklapnutí" jednotlivých větví programu do ikonek. Můžete ponechat rozevřenou pouze tu část programu, která vás zrovna teď zajímá. Tato vlastnost editoru Petra umožňuje radikální zvýšení přehlednosti programu.
Než se pustíme do přerovnávání programu, musíme se seznámit se základním ovládáním editoru. Při detailnějším pohledu si můžete nalevo od některých ikonek všimnout šedivých čtverečků se značkou "+" nebo "-":
![]()
![]()
Čtverečky nám napovídají, že daný programový prvek obsahuje uvnitř větev s dalšími prvky. Kliknete-li levým tlačítkem myši na čtvereček se značkou "+", větev se rozevře. Kliknete-li na čtvereček se značkou "-", větev se zavře.
Prohlédněme si okno vlevo nahoře. V titulku okna je nadepsáno Společné proměnné a funkce. Každý datový prvek v programu použitý, jako například číselnou proměnnou obsahující číslo či obrázkovou proměnnou obsahující obrázek, musíme nejdříve v okně Společných proměnných a funkcí vytvořit (nebo v okně Místních proměnných a funkcí, ale o tom až jindy). Úkonu vytvoření datového prvku říkáme v jiných programovacích jazycích deklarace, ale protože pracujeme v čistě grafickém prostředí, nemusíme se podobnými pojmy příliš zabývat.
Každý z datových prvků při vytváření programu něco obsahuje. Číselná proměnná obsahuje číslo, obrázková proměnná obrázek, předmětová proměnná předmět (což je v podstatě obrázek o velikosti 32x32 bodů). Obsahy datových prvků můžete prohlížet a měnit dvojitým kliknutím levým tlačítkem myši na ikonu prvku. V editačním okně se objeví obsah datového prvku a nabídka i panel nástrojů se změní podle typu prvku.
Při prohlížení obsahů prvků
narazíte na dva zvláštní typy prvků. První z nich obsahuje
příkazy programu a říkáme mu funkce ![]() .
Funkce není datový prvek, protože nemůžeme za běhu programu
měnit nebo předávat její obsah. Používáme ji v programu
jako běžný příkaz. Druhý prvek, skupina
.
Funkce není datový prvek, protože nemůžeme za běhu programu
měnit nebo předávat její obsah. Používáme ji v programu
jako běžný příkaz. Druhý prvek, skupina ![]() ,
neobsahuje nic a slouží jen ke shromáždění jiných prvků
do skupinky kvůli zpřehlednění programu.
,
neobsahuje nic a slouží jen ke shromáždění jiných prvků
do skupinky kvůli zpřehlednění programu.
Všimněte si na panelu nástrojů
tlačítek Zvětšit ![]() a Zmenšit
a Zmenšit ![]() .
Tlačítka mění velikost zobrazení pro aktivní (vybrané)
okno. Nejčastější použití tlačítek je v grafickém
editoru pro zvětšení či zmenšení zobrazení obrázku.
Uplatňují se také u oken se stromovou strukturou, jako je
například okno Společné
proměnné a funkce.
Nejprve okno vyberte kliknutím do plochy okna nebo raději na
lištu okna. Vybrání okna je indikováno zvýrazněním lišty
okna (obvykle tmavě modrá barva). Poté můžete tlačítky
přepínat ikonky v okně na poloviční nebo normální
velikost.
.
Tlačítka mění velikost zobrazení pro aktivní (vybrané)
okno. Nejčastější použití tlačítek je v grafickém
editoru pro zvětšení či zmenšení zobrazení obrázku.
Uplatňují se také u oken se stromovou strukturou, jako je
například okno Společné
proměnné a funkce.
Nejprve okno vyberte kliknutím do plochy okna nebo raději na
lištu okna. Vybrání okna je indikováno zvýrazněním lišty
okna (obvykle tmavě modrá barva). Poté můžete tlačítky
přepínat ikonky v okně na poloviční nebo normální
velikost.
Jestli si chcete ještě pohrát s
ukázkovými programy, můžete v nich překreslovat obrázky.
Změněný program spustíte tlačítkem Start ![]() (první tlačítko zleva na panelu nástrojů). Změny
navrátíte tlačítkem Zpět
(první tlačítko zleva na panelu nástrojů). Změny
navrátíte tlačítkem Zpět ![]() (čtvrté tlačítko zleva). Nebojte se poškození ukázkových
programů. Když bude třeba, můžete program jednoduše
zrušit. Zruší se pouze vaše upravená verze a na jejím
místě se opět objeví původní ukázkový program. Až vás
překreslování vzorových programů přestane bavit, zavřete
editor programů tlačítkem Zavřít
(čtvrté tlačítko zleva). Nebojte se poškození ukázkových
programů. Když bude třeba, můžete program jednoduše
zrušit. Zruší se pouze vaše upravená verze a na jejím
místě se opět objeví původní ukázkový program. Až vás
překreslování vzorových programů přestane bavit, zavřete
editor programů tlačítkem Zavřít ![]() (druhé tlačítko zleva) a začneme konečně tvořit.
(druhé tlačítko zleva) a začneme konečně tvořit.
Užitečná rada: Potřebujete-li vědět něco více o některém prvku, vyberte jej kliknutím myší na jeho ikonu a stiskněte klávesu F1. Zobrazí se podrobná nápověda k prvku.
Ještě jedna rada: Někdy vám při ukládání či startu programu editor Petra může ohlásit chybu ukládání s podezřením, že program je spuštěn. Spuštěný program je nejčastější příčinou potíží. Pokud program neukončíte a přepnete se do editoru Petra, například kliknutím na okno Petra, ukryje se program pod Petrovo okno. U spuštěného programu nemůžete ukládat provedené změny, dokud program neukončíte. Proto vždy program nejdříve ukončete a až potom upravujte.
2. Okno programů <<< Obsah >>> 4. První kroky